Web Extension Setup
Introduction
Web Extensions allow integrators to interact with a register sale by launching a browser window inside of the POS app and providing a JavaScript context to the page so that a web application can modify the current sale.
Setup
The Web Extension must be added manually in back office by navigating to Configuration > Settings > Web Extensions, creating a new web extension, and adding a URL that points to the web application. The Web Extension can then be linked to a button in the POS so that when the button is clicked, the Web Extension will open on the POS. It can also be linked to a QR code that will launch the application when scanned.
We provide a working sample web extension that can be used for testing purposes. Just configure the web extension with the following URL: https://ios-pos-mock-tools-wx.s3.eu-central-1.amazonaws.com/main/index.html. Make sure the "Provide a Javascript context to the loaded page" box is checked.
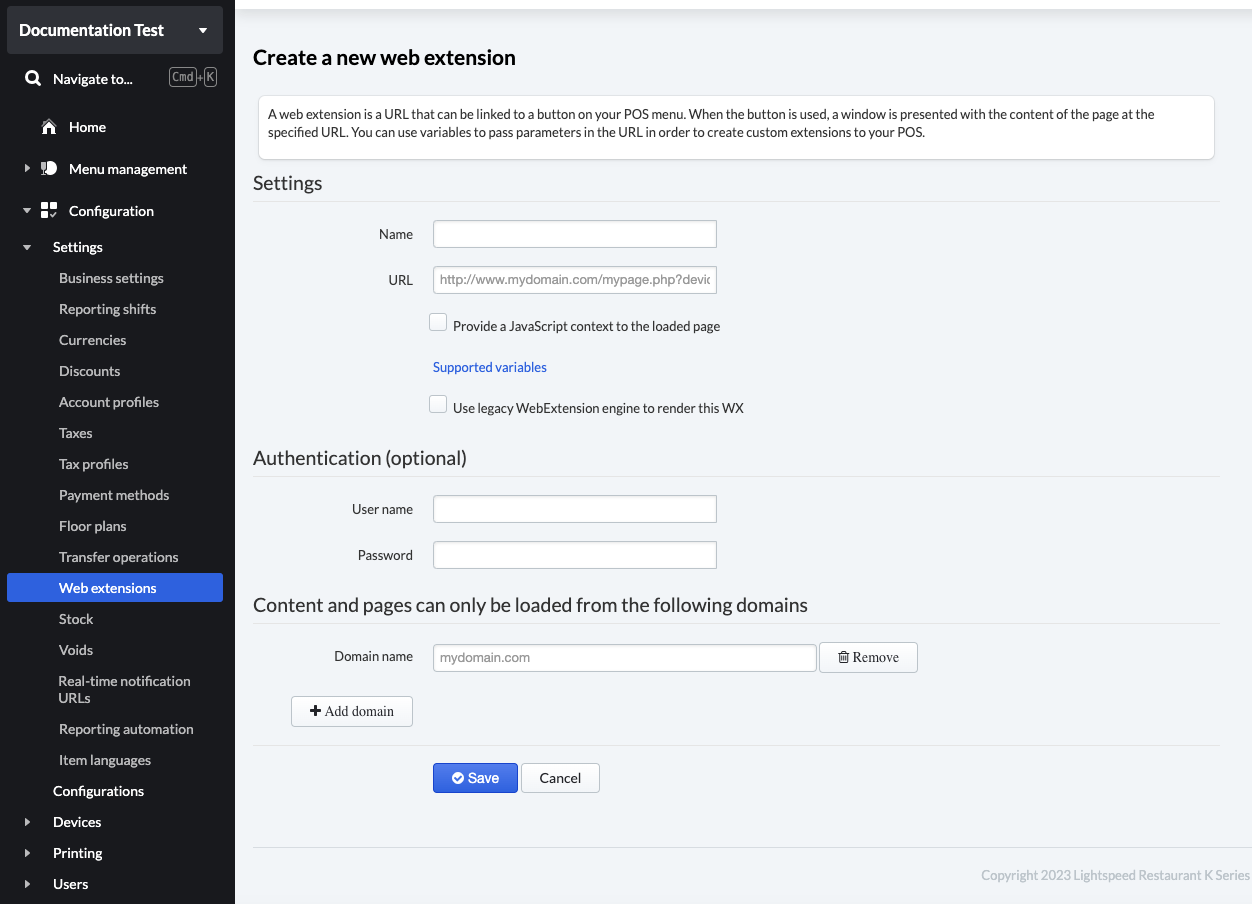
QR Code
Once the Web Extension has been created and saved, the option to enable QR code scanning to load the Web Extension will become available. This QR code is static and is to be used by staff in lieu of the menu button.
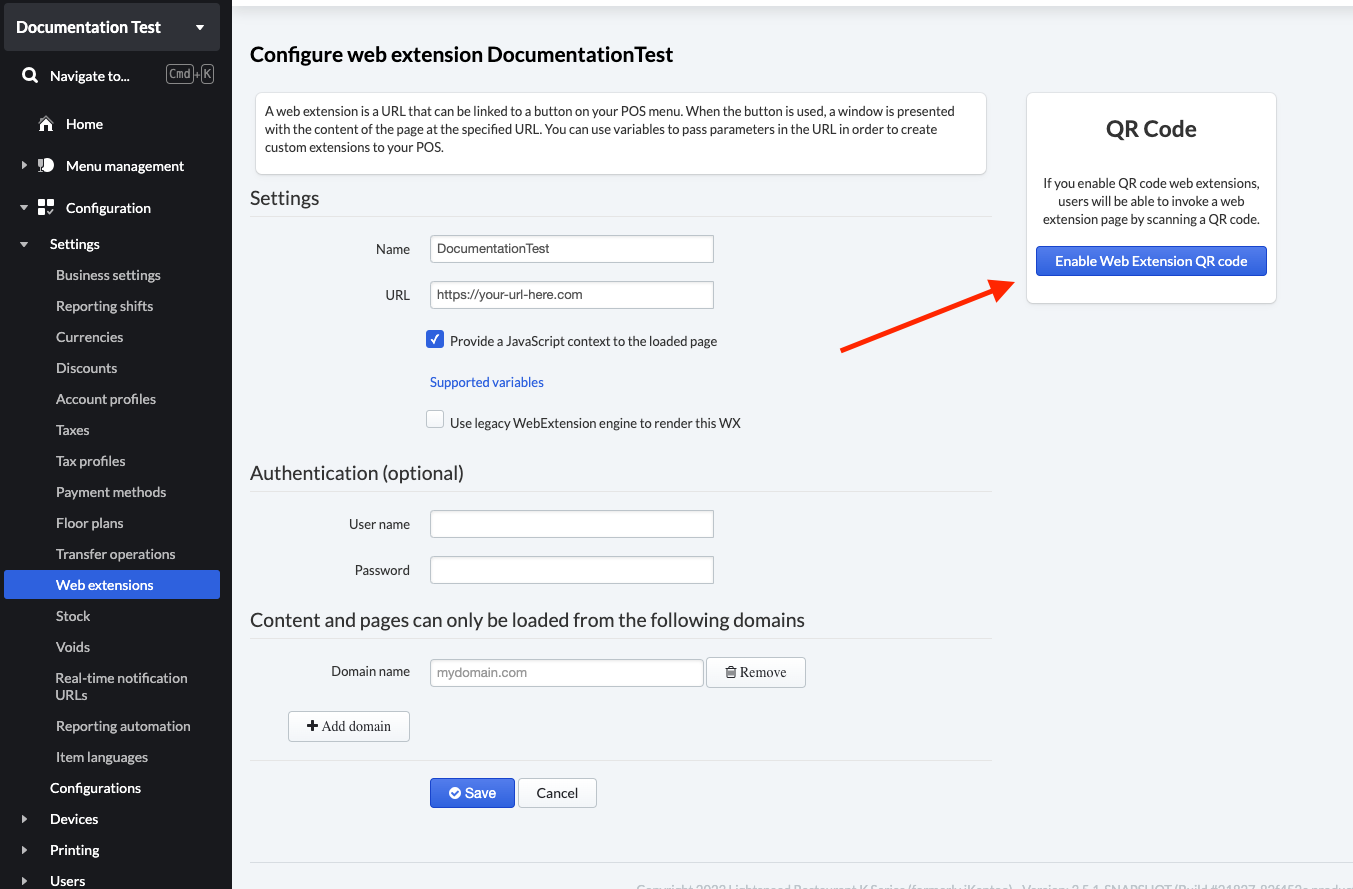
Adding a Menu Button
In the back office, navigate to Menu Management > Menus and select the menu you would like to add the button to. Select the Main Screen where you would like to add the Web Extension button. Click on Add Button, select Web Extension and choose the Web Extension you would like to link to the button.
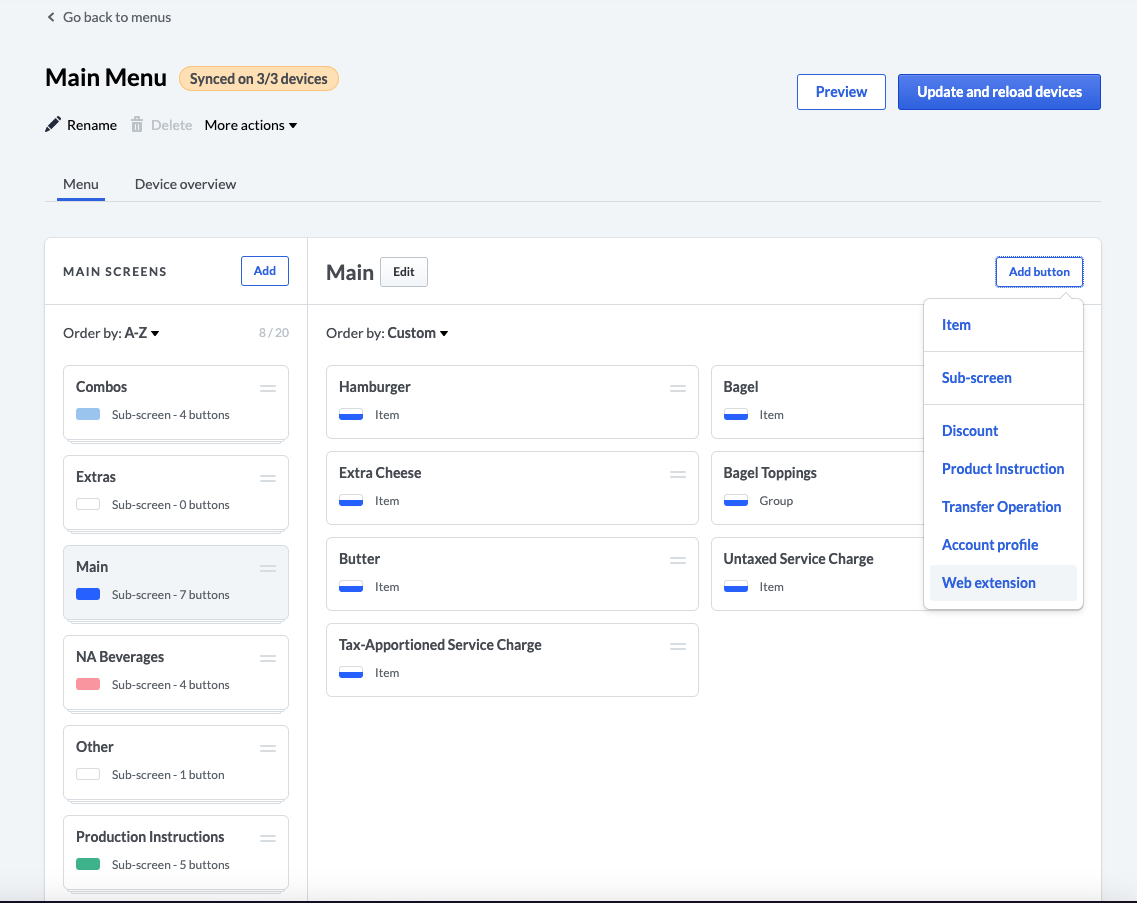
Variables
The following variables are exposed to the Web Extension functions
| Variable Name | Description |
|---|---|
{businessName} | The name of the current business |
{businessId} | The internal ID of the current business |
{locationName} | The name of the current business location |
{locationId} | The internal ID of the current business location |
{deviceName} | The name of the current POS device |
{deviceId} | The internal ID of the current POS device |
{userName} | The name of the current POS user |
{userId} | The internal ID of the current POS user |