Account Profiles
Introduction
This article provides an in-depth explanation of account profiles and examples of typical use cases.
Definitions
Account Profiles allow Lightspeed Restaurant K-Series users to specify a group of settings to be applied to a transaction. They may be used to apply specific item prices, price lists, tax profiles, service charges, and takeaway features.
Pickup Account Profiles have takeaway mode set to Pickup and allow a specific group of settings to be applied to a transaction. They can be used by online ordering integrations, or for creating orders within the POS. Delivery delay, order completion, receipt printing and notification details can be specified. Whether a customer is required to be attached to the pickup order can also be specified.
Delivery Account Profiles have takeaway mode set to Delivery and allow a specific group of settings to be applied to a transaction. They can be used by online ordering integrations, or for creating orders within the POS. Delivery delay, order completion, receipt printing and notification details can be specified. A customer is always required for orders created using delivery account profiles.
Adding a New Account Profile
To configure and set up a new account profile, you'll need to:
- Log in to the Back Office with your Lightspeed Restaurant account credentials.
- Navigate to
Configuration > Settings > Account profiles. - Click on
Add an account profile. - A pop-up will appear, review the message and click OK to confirm.
- Fill in the basic details such as the profile name and code, along with optional settings, as needed.
Settings
Basic Settings
- Name: This is how the account profile will be identified in the POS when selecting the profile.
- Code: A unique identifier for the account profile, visible in the Back Office and the Order and Pay API.
Takeaway Settings
- Takeaway Mode: Choose either Pickup or Delivery from the dropdown menu to enable takeaway features.
- Delivery delay: Choose from No delay (immediate delivery), Custom delay, or No delivery time.
- Order completion: Choose when the order should be considered complete (e.g., when payment is received, when ready for delivery, etc.).
Scheduling
- Click
Create the first schedule. - Choose the days and times the profile should be active.
- Use the checkboxes to specify if the profile will be applied to direct sales and/or table accounts.
- Click
Save.
Auto Service Charge Settings
Automatically add a percentage to the total order cost for customer service. There are two ways to define an auto service charge:
With a Service Charge Item
- Navigate to
Menu management > Items. - Click
Add item. - Enter details and select
Price as a percentagefor the price structure. - Add the percentage charge.
- Click
Save.
With a Gratuity Service Charge
- Navigate to
Configuration > Settings > Account profile. - Enter the gratuity percentage in the Tip field.
- Click
Save.
Linking Account Profiles to Price Lists
Price lists and account profiles can be linked in order to define item prices applicable to specific account profiles. If a time period is defined in an account profile and the price list is linked to the account profile, then the price list will only apply to the defined time period.
For example: At happy hour on Weekdays from 4–6 PM, all drinks are half price. The Happy Hour account profile is configured to apply to all orders started during this time period and the Happy Hour price list reduces drink prices by half. By linking the price list to the account profile, the reduced prices will only be applied on Weekdays from 4–6 PM.
- Log in to the Back Office with your Lightspeed Restaurant credentials.
- From the main navigation menu, select
Menu Management > Price lists. - Click Link
account profiles. - Click the name of a price list and select the appropriate price list from the drop-down menu of each account profile column.
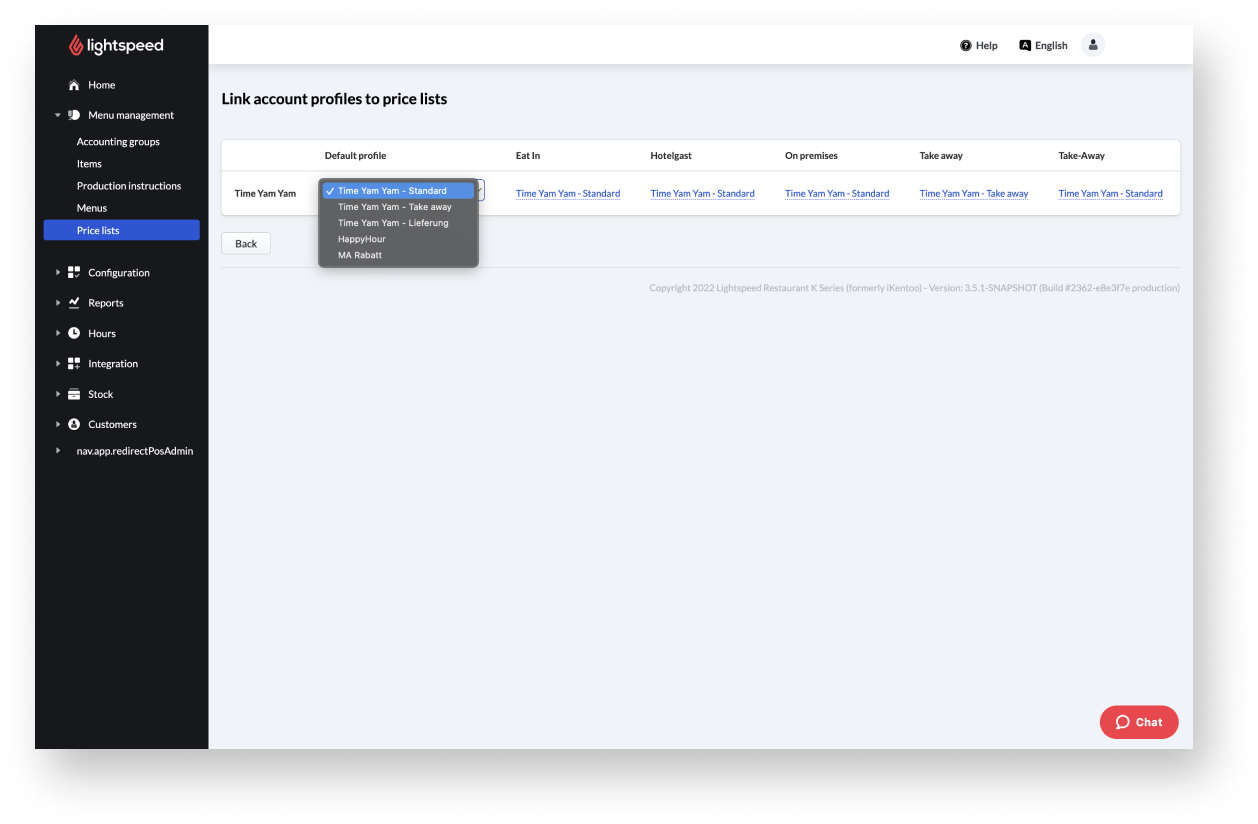
Example Use Cases
Quick-Service Restaurant
In a fast-food or quick-service restaurant, an account profile could be configured for Pickup orders. This profile might include:
- Takeaway Mode: Pickup
- Service Charge: None
- Delivery Delay: No Delivery Time
- Receipt Printing: Only final receipt to be printed
- Order Completion: Complete when payment is received
Fine Dining
For a high-end restaurant, you might have a Dine-In profile for dinner service with:
- Takeaway Mode: OFF
- Service Charge: Automatic 15% gratuity
- Schedule: Active only during dinner hours from 6 PM to 11 PM
Online Delivery Orders
For online orders, you could set up a Delivery profile with:
- Takeaway Mode: DELIVERY
- Delivery Delay: Sets a default 30-minute delay for food preparation
- Service Charge: 5% online order service fee
- Order Completion: Marks the order as complete only when it's delivered
Seasonal Outdoor Service
If your restaurant offers a seasonal patio, create a Patio profile with:
- Takeaway Mode: OFF
- Schedule: Only active during patio hours. Deactivated during winter months
Happy Hour
Create a Happy Hour profile with special pricing and:
- Takeaway Mode: OFF
- Schedule: Active from 4 PM to 7 PM every weekday
For more details on account profiles, see the Help Center.