Setting Up Postman
Introduction
Lightspeed uses a public request collection on the Postman platform to provide a user-friendly interface for sending requests to the Lightspeed Restaurant K-Series APIs.
It is recommended that you sign up for a Postman account, fork this collection into a personal workspace, and add your own data. This will prepare you to complete the other tutorials in this section.
-
Sign up for Postman and navigate to the K-Series API Request Collection.
-
Create a new Postman Workspace.
-
Have your
client_id,client_secret, andredirect_urifor your trial API client handy. If you do not have an API client, please see Accessing the APIs for instructions on how to request an API client.
Part 1 - Fork the Collection
Step 1
Open the K-Series API Request Collection and click on the three dots next to the collection name to open a menu. Select 'Create a fork'.
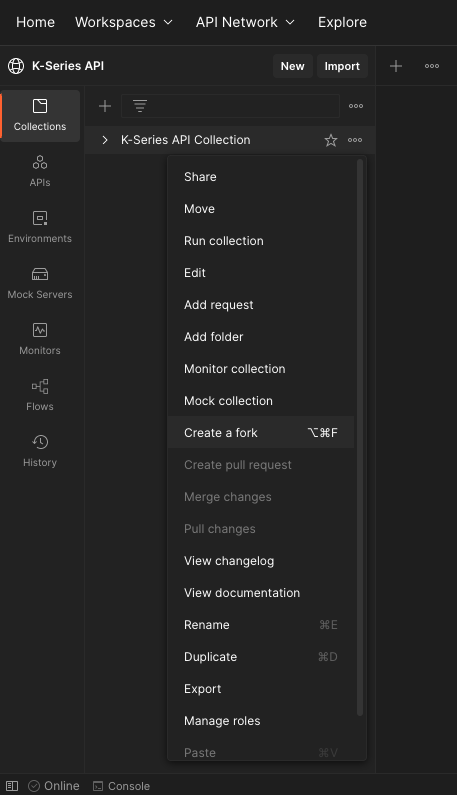
Step 2
Enter a name for your fork and select the workspace where you'd like to save it.
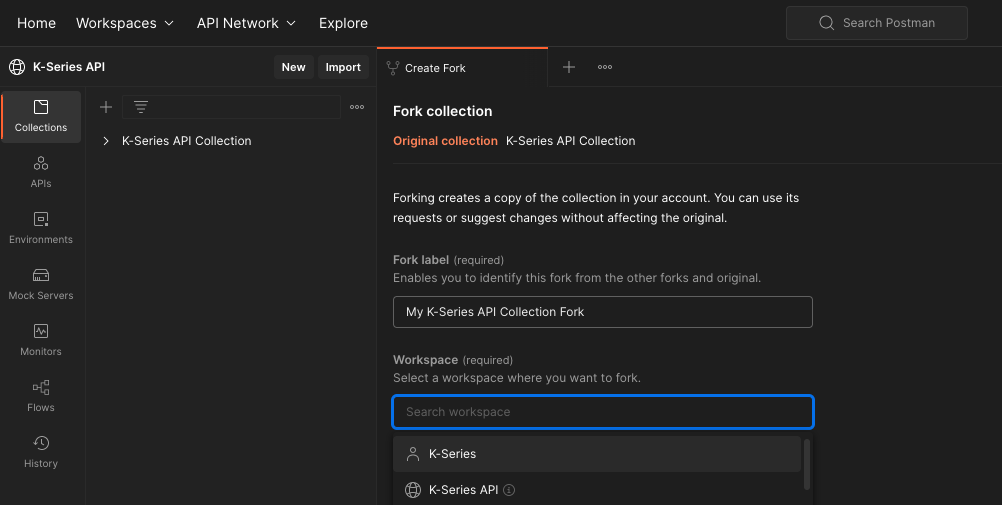
Part 2 - Fork the Environment(s)
Step 1
Select the environment called Demo from the dropdown in the top right corner of the Postman screen. Click on the 'Environment quick look' icon and then on 'Edit' to open the environment.
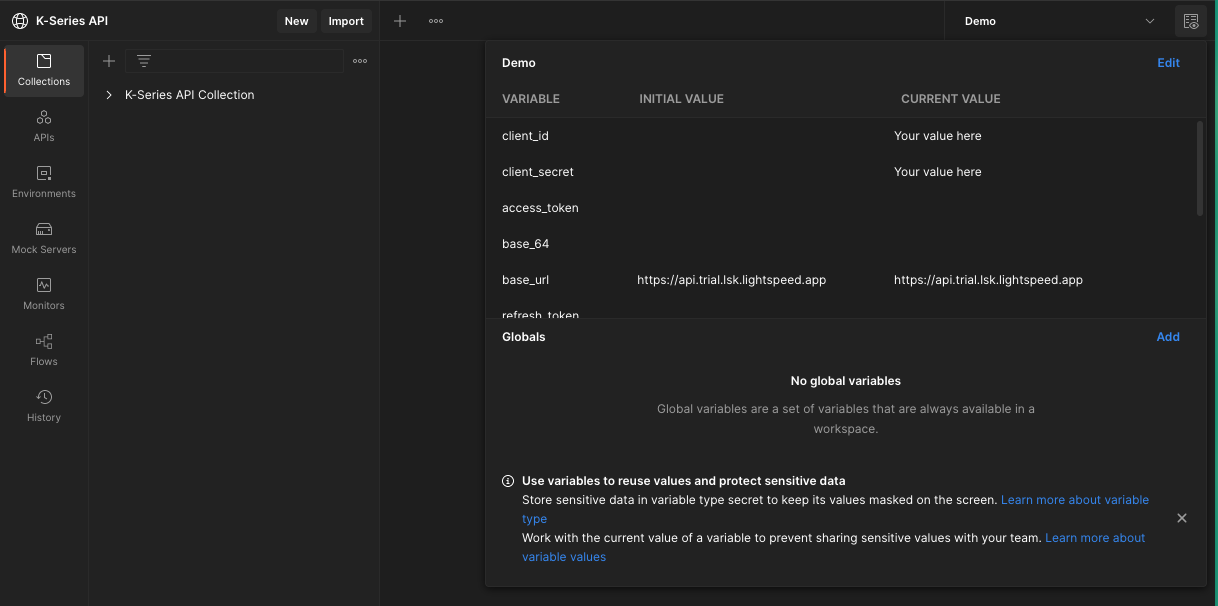
Step 2
Click on the three dots to open a menu. Select 'Create a fork'.
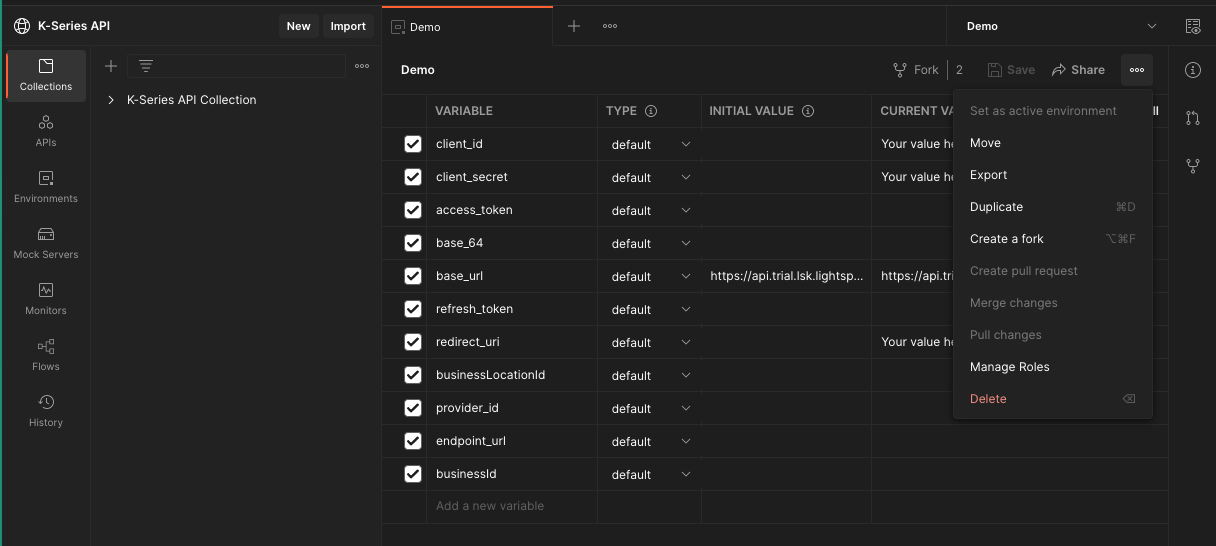
Step 3
Enter a name for your fork and select the workspace where you'd like to save it.
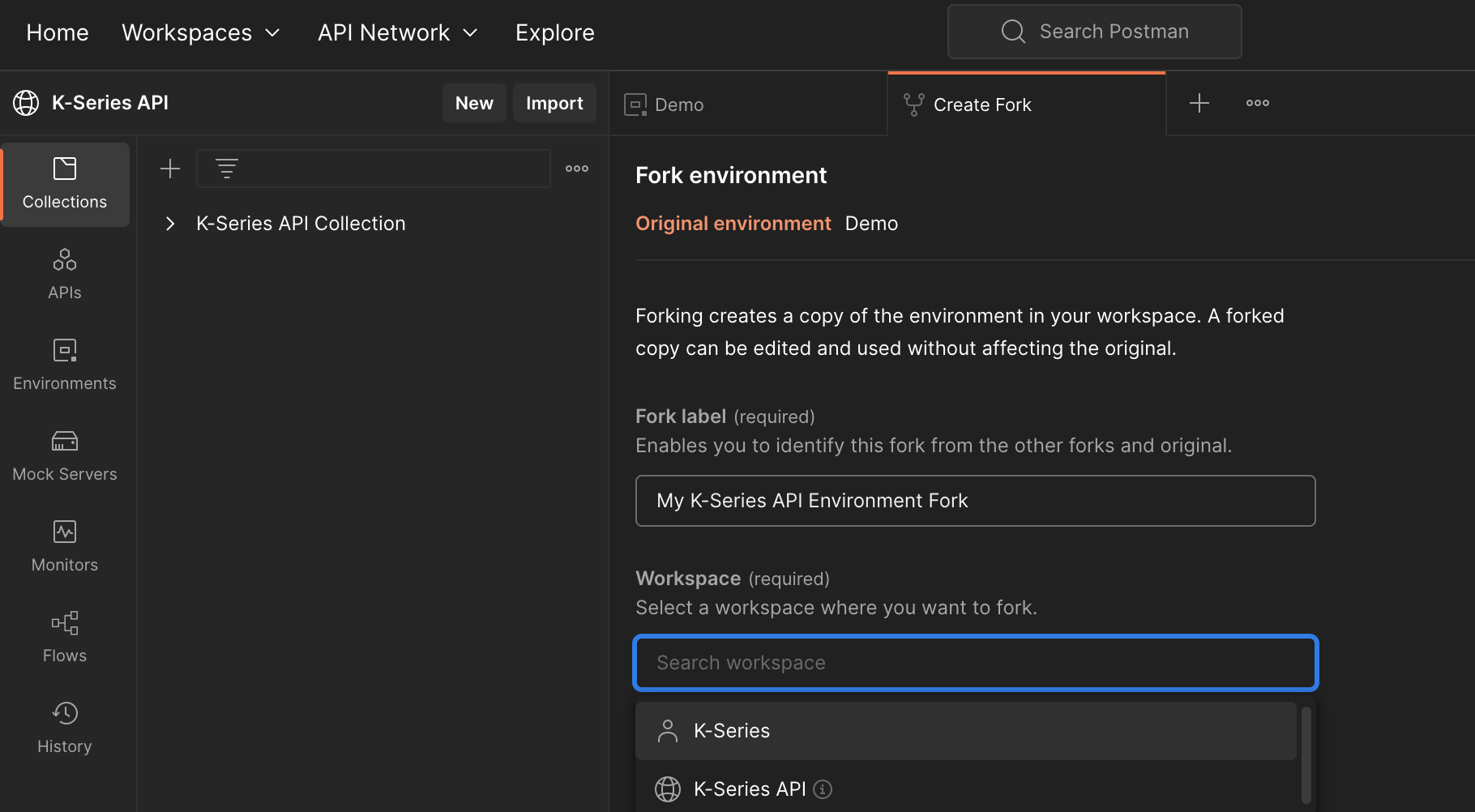
Step 4
Repeat these steps for the environment called Prod if you wish to send requests to the production server.
Part 3 - Enter your details in the Environment(s)
Step 1
Add your client_id, client_secret and redirect_uri to the environment and click 'Save'. Feel free to also add your businessLocationId and businessId if you know them.
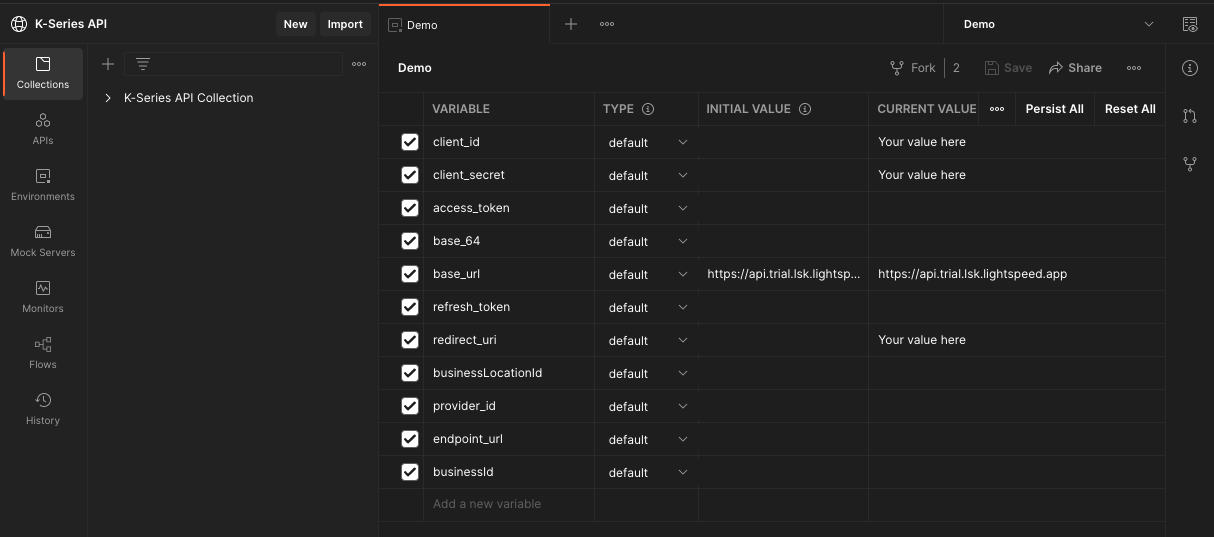
Step 2
Repeat these steps for the environment called Prod, if desired. Notice that the base_url value in this environment is different. It points at the Production server rather than the Demo server.
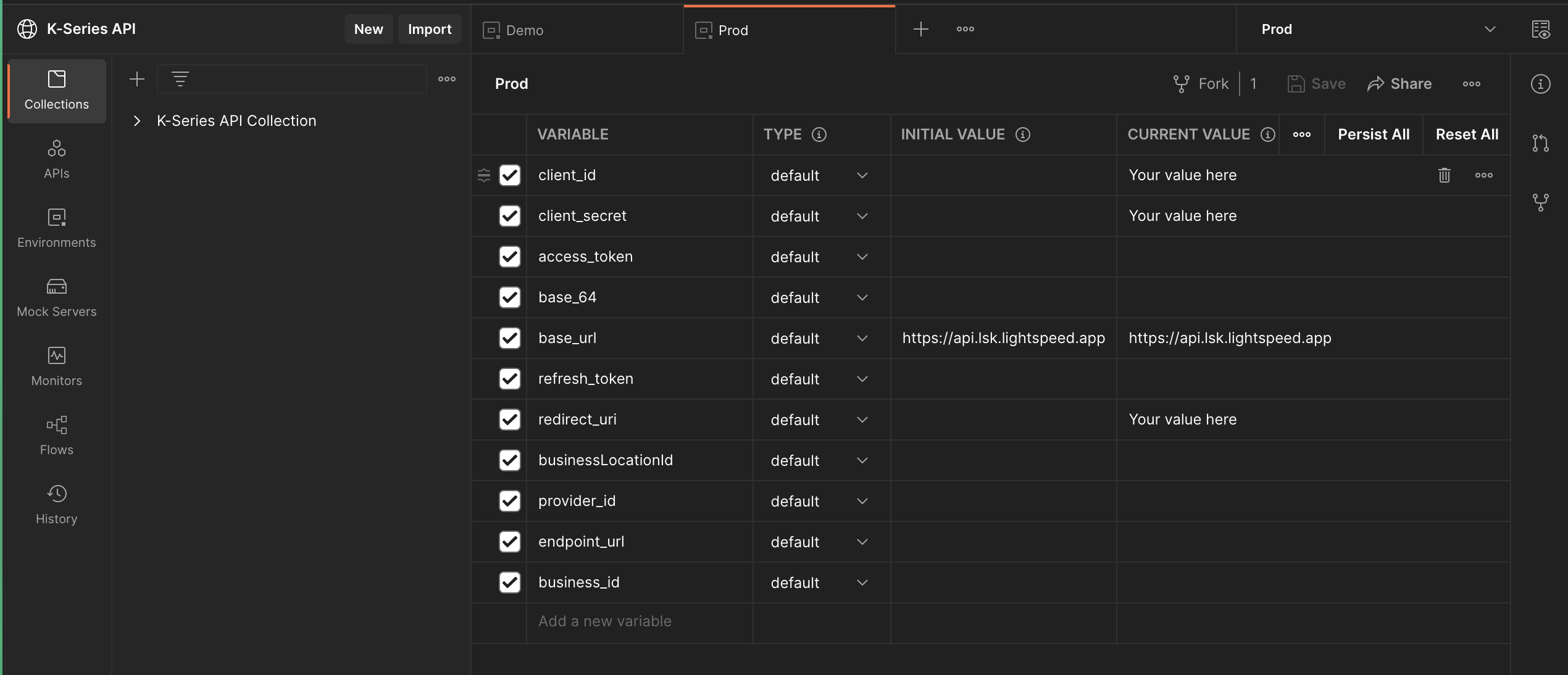
You are now ready to authenticate on an account and request an access token.